Chrome वेब अनुभव को बेहतर बनाने के लिए Google कई विशेषताओं पर काम कर रहा है। उनमें से एक समूह टैब है जो पहले से ही डेस्कटॉप संस्करण में मौजूद है। अंत में, Google इसे मोबाइल उपकरणों पर ला रहा है।
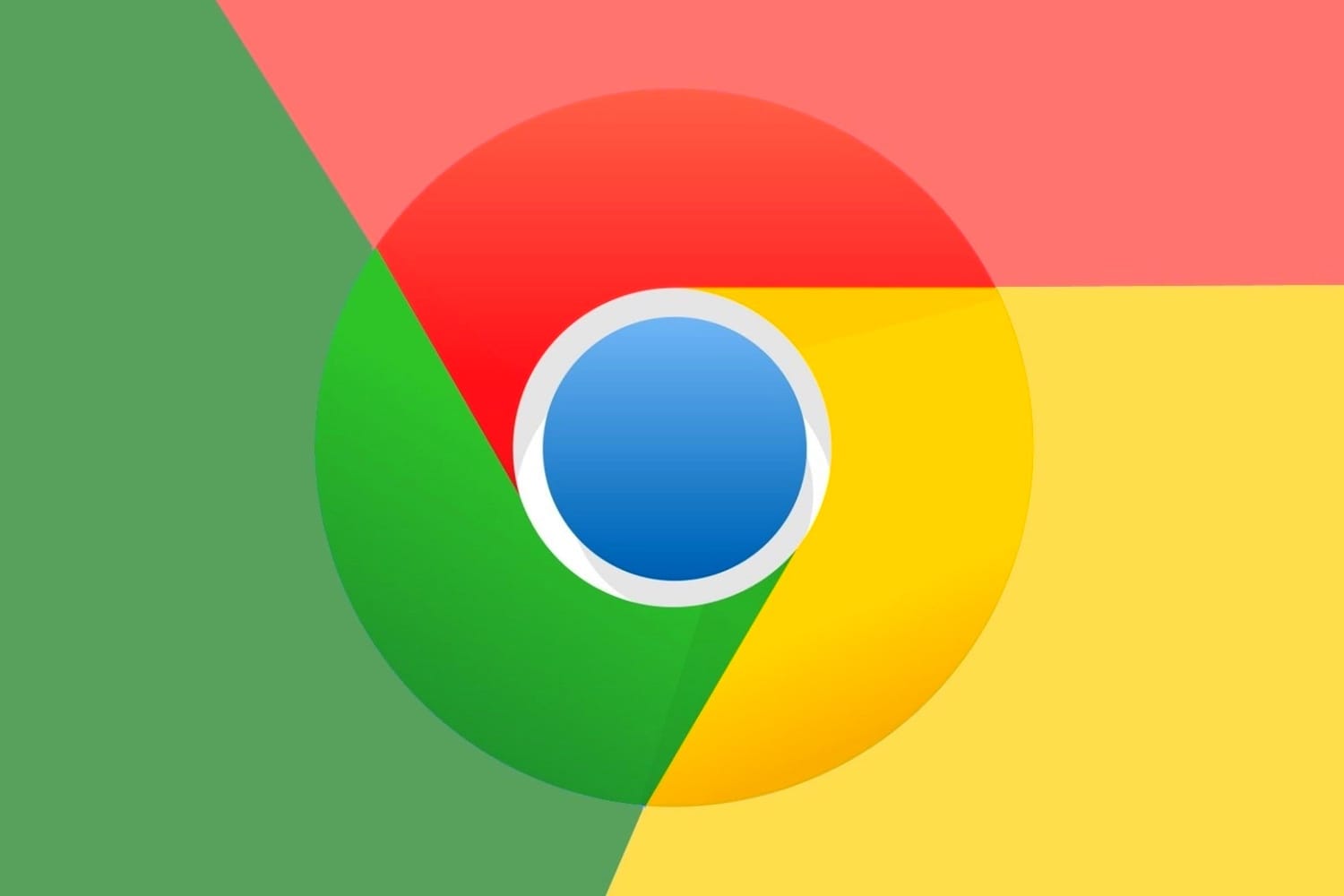
जैसा कि देखा गया है 9to5Google, Android पर Google Chrome अब टैब को तालिका के रूप में दिखाता है। पहले, यदि आपने देखा है, तो क्रोम ब्राउज़र के अंदर टैब एक लंबवत कार्ड प्रारूप में प्रदर्शित होते थे। यह न केवल इसके पीछे के कार्ड की सामग्री के पूर्वावलोकन को प्रदर्शित होने से रोकता है, यदि आपके पास अन्य टैब खुले हैं तो टैब को स्क्रॉल करना भी मुश्किल हो जाता है।
Google Chrome टैब समूह - उपयोग कैसे करें
दृश्य देखने के लिए, "ग्रिड दृश्य" पर जाने के लिए बस पता बार के बगल में स्थित नंबर आइकन पर क्लिक करें। यहां आप छोटे आयतों के रूप में टैब देख सकते हैं। यदि आप दो या अधिक टैब समूहित करना चाहते हैं, तो उन्हें एक टैब पर खींचें और छोड़ें।
यह भी ध्यान देने योग्य है कि यह टैब समूह पिछले कुछ समय से क्रोम में उपलब्ध है iOS... वैसे भी, आप टैब को कैसे समूहित करें, यह समझने के लिए नीचे दी गई छवियों पर एक नज़र डाल सकते हैं Android ब्राउज़र के अंदर:
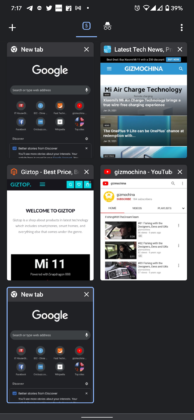
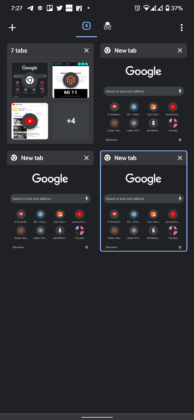
हमेशा की तरह, नया टैब आइकन ऊपरी बाएँ कोने में + चिह्न के रूप में दिखाई देता है। इसके अलावा, इस अद्यतन में गुप्त टैब की संरचना को बदल दिया गया है। पहले, ये टैब दाईं ओर अलग-अलग दिखाई दिए। अब उन्हें एक्सेस करने के लिए सबसे ऊपर एक टॉगल स्विच है, जिसे ग्रिड के रूप में भी प्रदर्शित किया जाता है।
टैब या टैब के समूह को बंद करने के लिए, आप दाईं ओर "x" प्रतीक का उपयोग कर सकते हैं, या हमेशा की तरह बाएं / दाएं स्वाइप कर सकते हैं। ध्यान दें कि यह समूह के लिए टैब को एक पूरे के रूप में बंद कर देगा, इसलिए यदि आप पहले से कुछ भी चाहते हैं तो समूह के भीतर टैब को निकालना सुनिश्चित करें।
Chrome में टैब समूहों को अक्षम कैसे करें
इसके अलावा, यदि किसी कारण से आपको यह नया ग्रिड दृश्य पसंद नहीं है, तो आप पुराने लेआउट पर वापस लौट सकते हैं। ऐसा करने के लिए, टैब खोलें, पता बार में "क्रोम: // झंडे" दर्ज करें और Enter दबाएं।
यहां सर्च बार में "ग्रिड" दर्ज करें और आपको "टैब ग्रिड लेआउट" विकल्प दिखाई देगा जो डिफ़ॉल्ट रूप से सक्षम है। अब उस पर क्लिक करें और अक्षम करें पर क्लिक करें। परिवर्तन का प्रभाव देखने के लिए Chrome को दो बार पुनरारंभ करें।
हालाँकि, यह अपडेट सर्वर-साइड है और सभी तक पहुंचने में थोड़ा समय लग सकता है। यदि आप "ग्रिड दृश्य" का उपयोग करना जारी रखते हैं या पुराने प्रारूप में वापस आते हैं, तो हमें टिप्पणियों में बताएं।



