Jokaisen uuden iOS-järjestelmän myötä odotamme uusia ominaisuuksia, jotka parantavat iPhonen käyttökokemusta. Applen uusimmassa iOS-järjestelmässä, iOS 15:ssä, on muutamia ominaisuuksia, jotka vaativat totuttelua. Yksi näistä ominaisuuksista on Focus. Tarkennustila iOS 15:ssä mahdollistaa älypuhelimen ja käyttäjän nykyisen toiminnan yhdistämisen. Et halua puhelimesi soivan, kun olet kirkossa. Tarkennustilan avulla voit määrittää laitteesi siten, että se ei häiritse toimintaasi.

Jos tarkennustila on aktiivinen, tiedät sen, koska tilariville ilmestyy pieni muokattavissa oleva emoji/kuvake heti ajan kulumisen jälkeen. Tarkennustilassa ei kuitenkaan tarvitse suorittaa tiettyjä toimintoja ennen kuin emoji näkyy tilapalkissa. Tarkennustilan täydellinen mukauttaminen vaatii paljon tarkkoja ja yksityiskohtaisia tietoja. Jos esimerkiksi haluat tarkennustilan näyttävän hiljaisia ilmoituksia, kun olet kirkossa, sinun on määritettävä kellonaika ja päivä, jolloin olet kirkossa. Kuitenkin, jos haluat vain, että iPhonesi tilarivillä on emoji, se on melko yksinkertaista, jos tiedät kuinka.
Kuinka lisätä oma emoji / kuvake iPhonen tilapalkkiin
Tässä on 10 helppoa vaihetta, joiden avulla voit luoda oman hymiön tai kuvakkeen iPhonen tilariville
- Napsauta sovellusta Asetukset .
- Vieritä alas ja napauta Keskittää Heti jälkeen Äänet ja Haptics
- Näytön oikeassa yläkulmassa näet +-painikkeen, napsauta sitä
- Елкните Mittatilaus
- Nimeä Focus uudelleen
- Valitse haluamasi emoji tai kuvake, jonka haluat näyttää, ja napsauta sitten Edelleen
- Valitse yhteystietoluettelosta, kenelle haluat lähettää ilmoituksia ja napsauta Salli. Huomaa, että voit valita kaikki yhteystietosi.
- Valitse myös sovelluksia, jotka voivat näyttää sinulle ilmoituksia. Voit myös valita kaikki sovellukset tarvittaessa
- Lehdistö Lopettaa
- Ota nyt tarkennustila käyttöön kääntämällä kytkintä.
Kun olet suorittanut yllä olevat vaiheet, sinun pitäisi nähdä mukautettu emoji / kuvake heti ajan jälkeen iPhonesi tilapalkissa. Huomaa, että voit muuttaa tätä emojia milloin tahansa. Anna vain tarkennustilan asetukset ja valitse eri emoji.
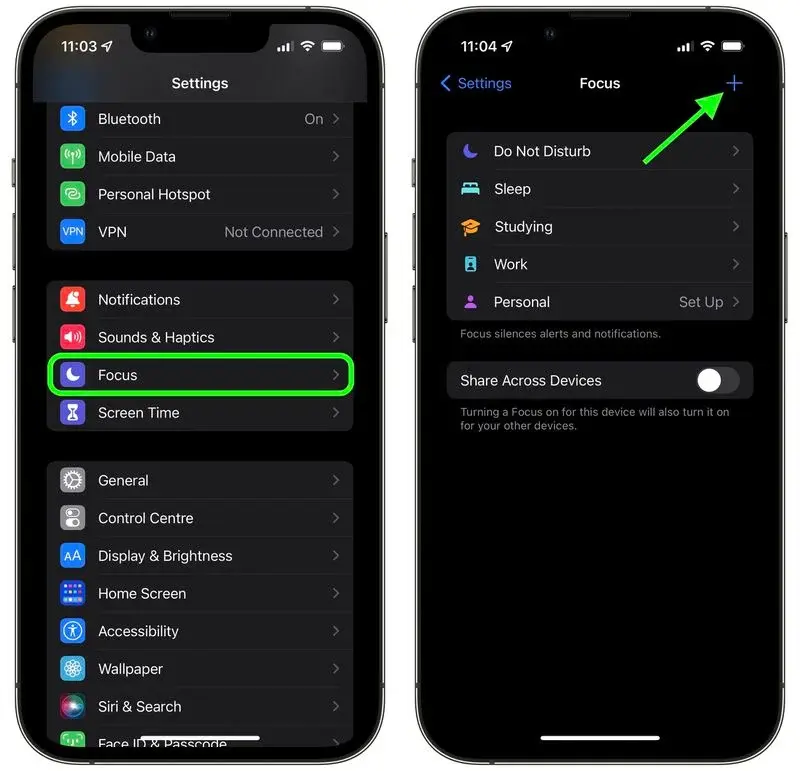
Tällä hetkellä käyttäjillä on valittavanaan noin 25 emojia/kuvaketta, mukaan lukien emoji, liekki, tassunjälki ja paljon muuta. On kuitenkin myös tärkeää huomata, että tarkennustila toimii vain iOS 15:ssä. Samoin tablettien iPadin pitäisi toimia iPadOS 15:ssä. Voit tarkistaa, minkä iOS-version olet asentanut ja päivittää sen tarvittaessa valitsemalla Asetukset -> Yleistä -> Ohjelmistopäivitys.
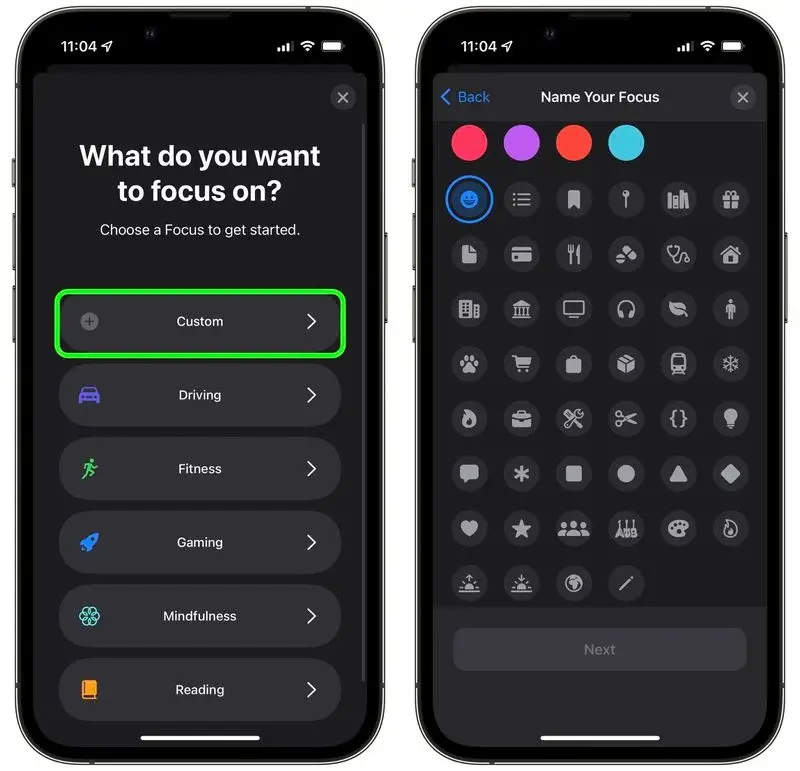
On kuitenkin tärkeää huomata, että on olemassa skenaarioita, jotka rajoittavat hymiöiden näyttämistä. Jos esimerkiksi sijaintipalvelut ovat aktiivisia ja sovellus käyttää sijaintiasi, emoji katoaa. Tämä johtuu siitä, että tilapalkissa ei ole tilaa hymiölle/kuvakkeelle. Tämä tarkoittaa myös sitä, että jos sovellus käyttää aina sijaintiasi, emoji ei näy ollenkaan. Voit kiertää tämän ongelman poistamalla sijaintipalvelut käytöstä siirtymällä kohtaan Asetukset> Tietosuoja> Sijaintipalvelut.
Kuinka keskittyä iOS 15:een
Yksinkertaisesti sanottuna Focus Mode auttaa käyttäjiä hajaantumaan kriittisissä tilanteissa. Tämä ominaisuus suodattaa ilmoitukset asetustesi perusteella, mikä näyttää, mitä aiot tehdä milloin tahansa. Lisäksi Focus antaa sinun mukauttaa sivuja ja aloitusnäytön widgetejä. Nämä sivut ja widgetit näyttävät oleellisia tietoja vain, kun sinun on keskityttävä. Tämä vähentää kiusausta ryhtyä "sopimattomiin" toimiin älypuhelimella.
Vaiheet mukautetun tarkennuksen luomiseen
- Juosta Ohjauskeskus ja valitse Фокус .
- lehdistö Uusi painopiste alla, merkitty plusmerkillä.
- valita Mukautettu luodaksesi uuden painopisteen.
- Anna mukautetulle Focusille nimi ja valitse väri / emoji / kuvake, jotta se tunnistetaan, ja napsauta sitten Edelleen .
- Napauta seuraavassa näytössä Lisää henkilö valitaksesi ihmiset, joilta haluat saada ilmoituksia, kun tarkennustila on käytössä. Voit myös valita, haluatko vastaanottaa puheluita Kaikki, ei kukaan, suosikit tai Kaikki yhteystiedot , kun taas tämä on erillinen vaihtoehto tietylle puhelulle.
- Napauta Salli [X] henkilö tai Eivät salli .
- Napauta seuraavassa näytössä Lisää sovellus valitaksesi sovellukset, joista haluat saada ilmoituksia, kun tarkennustila on käytössä.
- Lehdistö Salli [X] sovellusta tai Eivät salli .
- Valitse seuraavassa näytössä, haluatko Salli väliaikaiset ilmoitukset kun tarkennus on päällä, tai paina Ei nyt tehdä päätös myöhemmin.
- Lehdistö Lopettaa viimeistelläksesi mukautetun tarkennuksen luomisen.
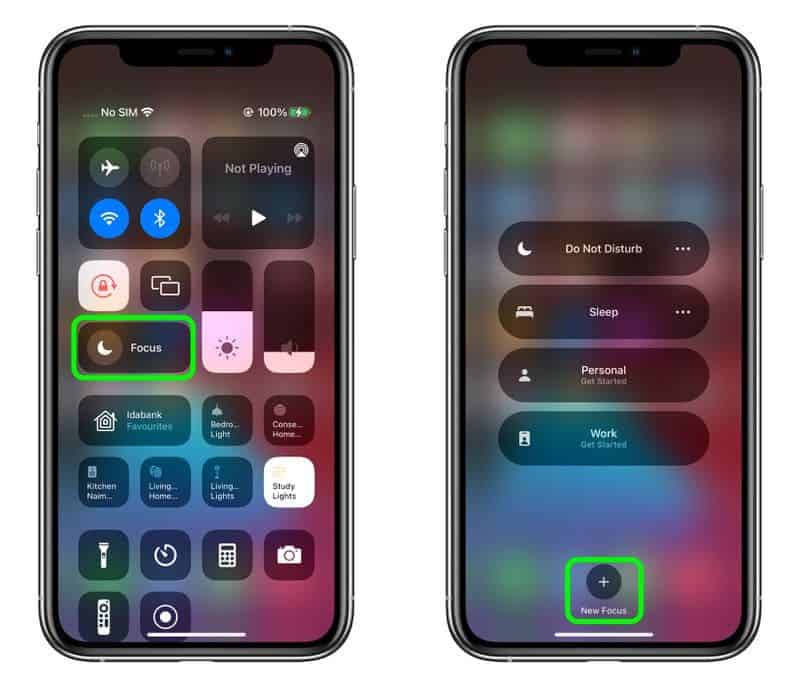
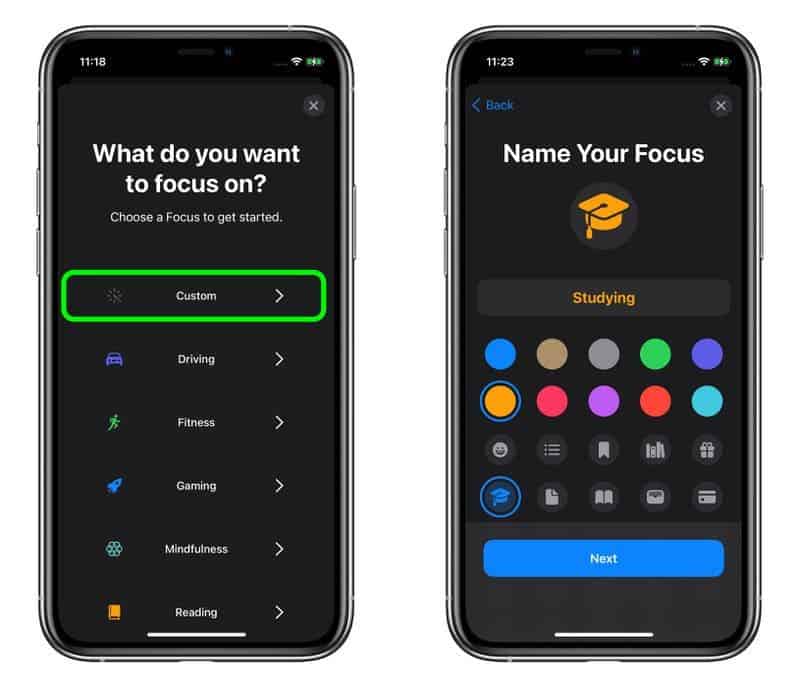
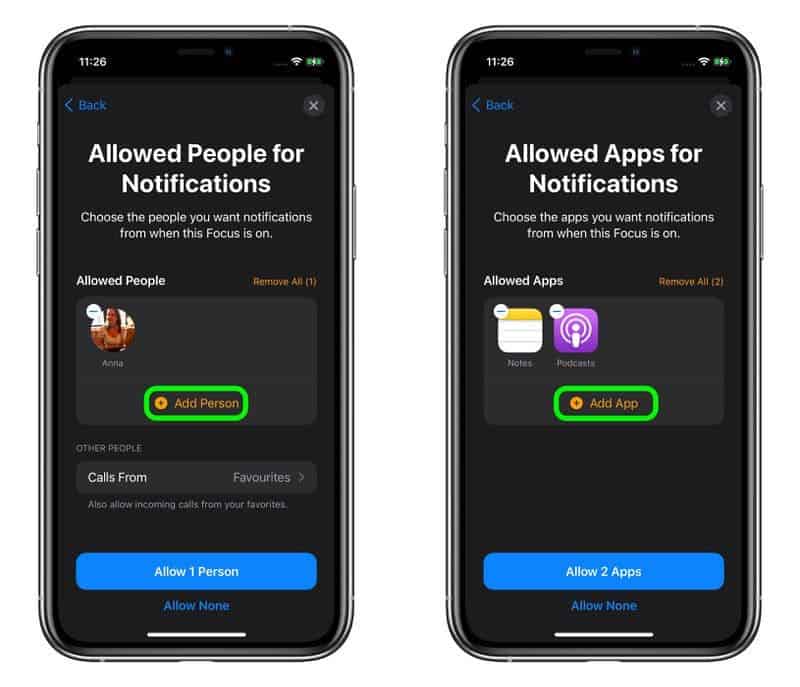
Kuten aiemmin sanoimme, hymiöasetuksia voidaan muuttaa milloin tahansa tarkennustilan käyttöönoton jälkeen. Kun siirryt kohtaan Asetukset> Focus, löydät lisäasetuksia. Täällä voit piilottaa ilmoituskuvakkeet sovelluskuvakkeissa. Käyttäjät voivat myös piilottaa tietyt aloitusnäytön sivut vaihtokytkimellä. Mukautettu sivu ... Lisäksi kaikki saamasi mykistysilmoitukset voivat näkyä lukitusnäytössä, jos tarvitset niitä.
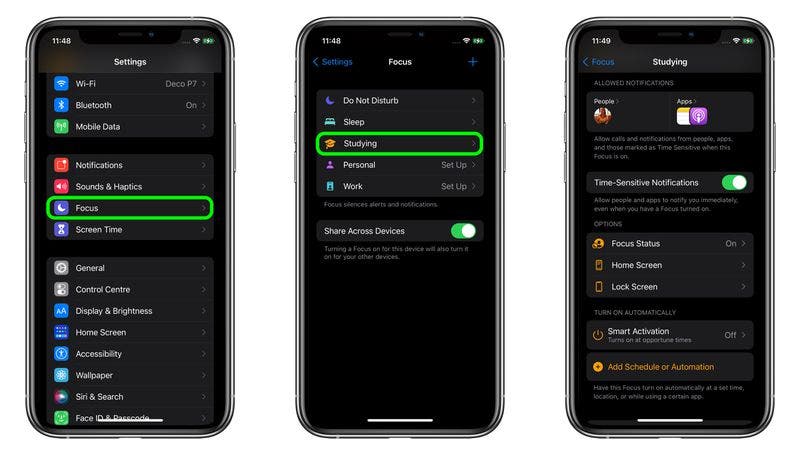
Toinen tärkeä tarkennustilan ominaisuus on Älykäs aktivointi ... Tämän vaihtoehdon avulla käyttäjät voivat aktivoida tarkennustilan automaattisesti signaalien perusteella kuten sijaintisi, sovelluksen käyttö jne. Samoin sinulla on myös "Lisää aikataulu" tai "Automaatio", joka aktivoi tarkennustilan automaattisesti tiettyinä aikoina, tietyssä paikassa tai kun tietyt sovellukset aktivoidaan.
Kuinka aktivoida tarkennustila
Kun olet mukauttanut tarkennustilan, tietyn tarkennuksen aktivoiminen on melko helppoa.
- Napsauta Ohjauskeskus
- Paina tarkennuspainiketta
- Valitse tarkennus, jonka haluat ottaa käyttöön
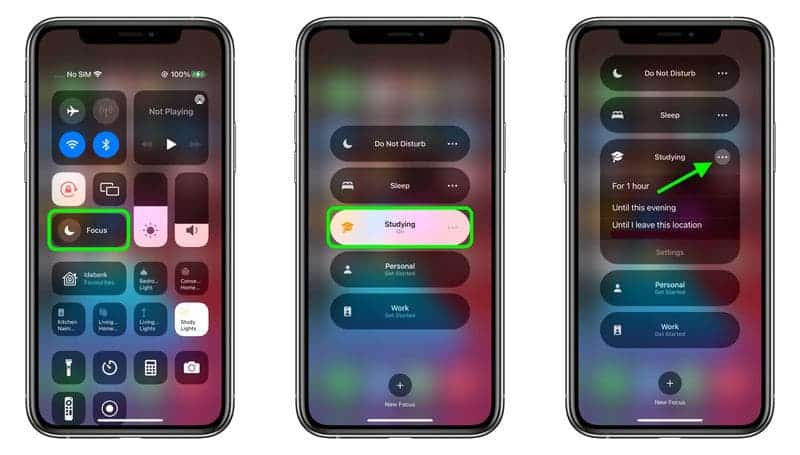
Voit myös painaa ellipsipainiketta (kolme pistettä) kytkeäksesi sen päälle kello 1, tähän iltaan tai Kunnes lähden tästä paikasta.
Vaihtoehtoisesti voit poistaa tarkennustilan käytöstä seuraavien vaiheiden avulla
- Kirjaudu sisään ohjauskeskukseen
- Napsauta tarkennusta
- Napsauta aktiivista tarkennusta
Huomaa, että kun Focus ei ole aktiivinen, se pysyy pois päältä kaikissa laitteissasi.



