اپل قابلیت Security Lockout را معرفی کرد که به کاربران این امکان را می دهد تا اطلاعات یک آیفون قفل شده را به طور کامل پاک کنند - قبل از انتشار iOS 15.2، این کار فقط با اتصال تلفن هوشمند به رایانه شخصی یا مک انجام می شد. فرصت های مشابهی برای دارندگان iPad که نسخه جدید iPadOS را نصب کرده اند در دسترس است.
iOS 15.2 به شما امکان میدهد اطلاعات آیفون قفل شده را بدون اتصال به رایانه پاک کنید
توانایی پاک کردن کامل داده ها پس از چندین تلاش ناموفق برای وارد کردن رمز عبور صحیح در iPhone یا iPad ظاهر می شود. علاوه بر این، دستگاه باید دارای اتصال Wi-Fi یا شبکه تلفن همراه باشد.
تا همین اواخر، کاربران میتوانستند تنظیمات گوشی هوشمند خود را بازنشانی کنند و در صورت مسدود شدن، تنها در صورت اتصال به رایانه و تنها در صورت دسترسی به حساب فعال iTunes، دادهها را از آن حذف کنند. اکنون اپل با اجازه دادن به کاربران برای پاک کردن داده ها بدون هیچ گونه اتصال، این نیاز را کاهش داد.
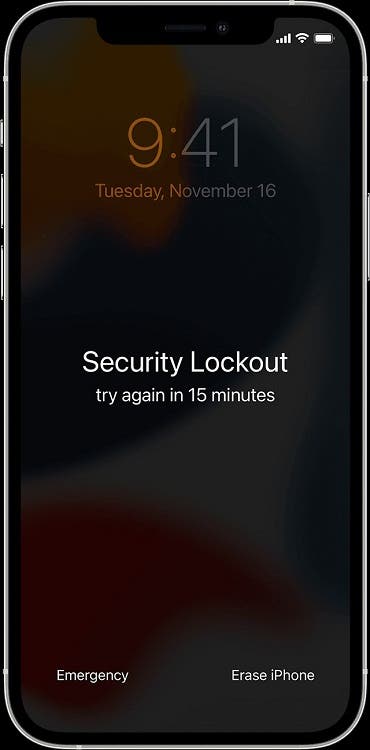
برای این روش، موارد مربوطه را ببینید صفحه پشتیبانی اپل به زبان انگلیسی ... قابل ذکر است که روش قدیمی هنوز در برخی از نسخه های سایت پیشنهاد می شود. هر چند که ممکن است، یک خارجی نمی تواند داده ها را پاک کند. برای تکمیل این مراحل، باید رمز عبور Apple ID خود را وارد کنید.
پس از اینکه کاربر چندین بار کد اشتباه را در دستگاه وارد کرد، دکمه «Erase iPhone» یا «Erase iPad» روی صفحه قفل ظاهر می شود که پس از آن باید دستورالعمل های ساده را دنبال کنید. در حال پیش رفت؛ از کاربر خواسته می شود که از اطلاعات حذف شده نسخه پشتیبان تهیه کند. در نسخه های قبلی سیستم عامل ها، باید از روش های قدیمی استفاده کنید.
همزمان با بهروزرسانیهای iOS 15.2 و iPadOS 15.2، این شرکت watchOS 8.3، tvOS 15.2 و macOS Monterey 12.1 را منتشر کرد و دارندگان HomePod نرمافزار HomePod نسخه 15.2 را با پشتیبانی از دستیار صوتی برای چندین کاربر و چندین زبان، بسته به کشور - فرانسوی (کانادا) دریافت کردند. ، فرانسه)، اسپانیایی (مکزیک، اسپانیا، ایالات متحده آمریکا) و آلمانی (آلمان، اتریش).
نحوه بازنشانی تنظیمات دستگاه
- در صفحه قفل دستگاه، رمز عبور خود را وارد کنید تا زمانی که دستگاه از شما بخواهد بعداً دوباره امتحان کنید. وقتی فرصت پیدا کردید، این مرحله را تکرار کنید تا گزینه Erase [device] در گوشه پایین صفحه ظاهر شود.
- روی Erase [Device] ضربه بزنید، سپس برای تأیید دوباره روی Erase [Device] ضربه بزنید.
- رمز عبور Apple ID خود را وارد کنید تا از حساب Apple ID خود در دستگاه خود خارج شوید.
- برای پاک کردن دائمی همه دادهها و تنظیمات، روی Erase [دستگاه] کلیک کنید.
- پس از راه اندازی مجدد دستگاه، دستورالعمل های روی صفحه را دنبال کنید تا دوباره دستگاه خود را راه اندازی کنید. داده ها و تنظیمات را از یک نسخه پشتیبان بازیابی کنید و یک رمز عبور جدید تنظیم کنید.



